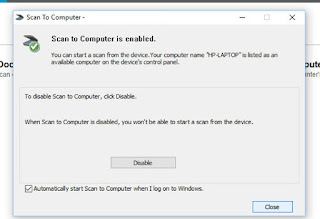Reasons and resolution for printer offline issues
An error message as Printer offline may appear on the printer screen because of the following reasons:
- Printer Network connection failure,
- Slow internet connection,
- Using outdated driver software.
How to fix Printer Offline Issue on Windows
- Turn ON your printer and router devices is it not active already. Turn on your Windows computer.
- "Connect" your router with a DSL cable or using a broadband connection to establish a network connection that has high-speed internet access.
- Print a Wireless Network Report to check the wireless network connection. If you are connected to the network using a USB cable or an Ethernet cable, remove the protective cover from the respective port.
- Remove the older version of driver software from your computer and install the latest version of driver software.
- "Download" the special updated version of HP Print and Scan Doctor that is specifically designed to detect and resolve the printer offline issues.
- Open the downloaded file and run HPPSdr.exe file. Wait for the HP Print and Scan Doctor to open and tap the Start option and select your printer.
- "Turn on" the printer updates. Tap Yes option again to make your printer as the default printer. If the printer is still offline, search for Devices option and click Printers & scanners from the list of results.
- From the list of printers, select your printer and click the Manage option and tap Set as default.
How to fix Printer Offline Issue on Mac
To resolve the Offline or The printer is not responding issue, perform the below-given steps:
Make sure the Printer is active:- Turn on the HP Envy 4500 printer, if the printer is on sleep mode or not active. Ensure that papers are loaded in the paper tray and ink cartridges are full.
- Make sure that no errors are blinking on the printer control panel if the printer encountered with some error message, power cycle your printer.
- Switch ON your Mac computer and tap the Apple menu and click the System Preferences option.
- Click the "Print & Fax", Print & Scan, or Printer & Scanners option.
- Right-click at any place inside the Printers window and then tap Reset printing system.
- Type the Administrator name and security password, if prompted. Click the OK option to complete the reset.
- Tap the Reset option in the confirmation window. If still your HP Envy 4500 printer is offline, troubleshoot the network connection to resolve the network issues.
- Print a Wireless Network Report and ensure that the connection status is active.